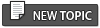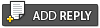My current printer/scanner is a Brother, as was my previous one. These printers do work in Linux, but you need to download drivers from the manufacturer's site. If you just install CUPS, which also forces avahi to install, and then you install and run Print Settings (known as system-config-printer in synaptic), you will see an available printer, which has one problem: it doesn't work. So don't do any of this yet, and go to Brother's site and download a script which installs your printer/scanner.
The Brother site makes you put in the model number of your printer, and then say whether your system is rpm or deb based. And then you download the same script which covers hundreds of printers and works on both deb and rpm systems!
So save time and go straight to this page: https://www.brother.co.uk/support/mfc-j5335dw/downloads
There's a small scrolling frame in the middle of the page, in that frame select OS Family (linux) and OS Version (linux deb) and click OK. Click where it says "Driver Install Tool". After agreeing to the EULA etc, you will download a gz file. Find/make a suitable folder to decompress the script to. But don't run it yet.
Now run PCLOS Debian's "Printer Installer" app, either from the office menu or the control center (where it's called Printer Configuration). Select the third tab (Printer Options). Click OK. To the question "Would you like to use the manufacturer's driver instead?" click Yes. You get a message that the system is setup to use the manutacturer's driver. In order to prevent the non-working printer being created, check Disable_dbus. Then click OK.
Go to the folder where you put your Brother Printer installation script. Right click on some space away from the icons, and select Open in Terminal. In the terminal, type in "su" followed by the root password. Then type ./linux-brprinter-installer-2.2.4-1 (or a different version number at the end if you get a later one) and ENTER.
You will be asked a number of questions, and at the end of the script, your printer, and your scanner if you have one, will be installed and working.
It's late and I'm getting tired now, but over the next few days I will post how to enable the buttons in the touchscreen to scan documents directly into your computer.
The Brother site makes you put in the model number of your printer, and then say whether your system is rpm or deb based. And then you download the same script which covers hundreds of printers and works on both deb and rpm systems!
So save time and go straight to this page: https://www.brother.co.uk/support/mfc-j5335dw/downloads
There's a small scrolling frame in the middle of the page, in that frame select OS Family (linux) and OS Version (linux deb) and click OK. Click where it says "Driver Install Tool". After agreeing to the EULA etc, you will download a gz file. Find/make a suitable folder to decompress the script to. But don't run it yet.
Now run PCLOS Debian's "Printer Installer" app, either from the office menu or the control center (where it's called Printer Configuration). Select the third tab (Printer Options). Click OK. To the question "Would you like to use the manufacturer's driver instead?" click Yes. You get a message that the system is setup to use the manutacturer's driver. In order to prevent the non-working printer being created, check Disable_dbus. Then click OK.
Go to the folder where you put your Brother Printer installation script. Right click on some space away from the icons, and select Open in Terminal. In the terminal, type in "su" followed by the root password. Then type ./linux-brprinter-installer-2.2.4-1 (or a different version number at the end if you get a later one) and ENTER.
You will be asked a number of questions, and at the end of the script, your printer, and your scanner if you have one, will be installed and working.
It's late and I'm getting tired now, but over the next few days I will post how to enable the buttons in the touchscreen to scan documents directly into your computer.
Last edited by davecs on 28th June 2024, 2:17 pm; edited 3 times in total